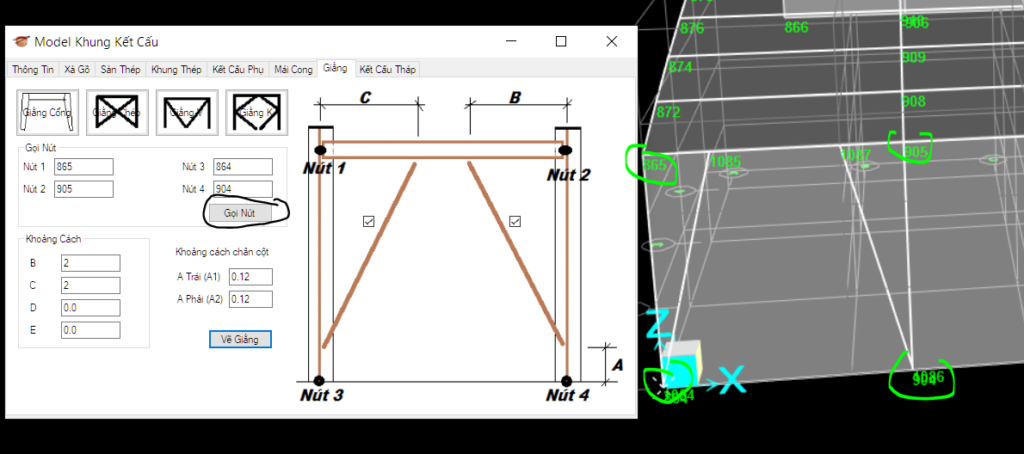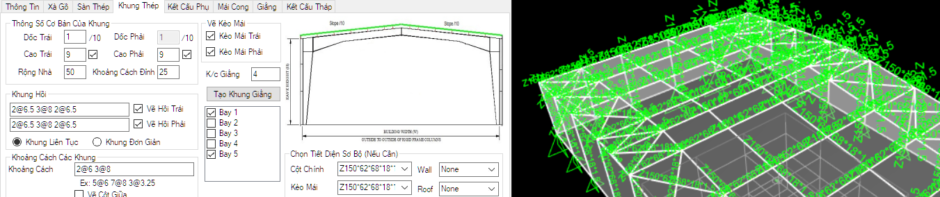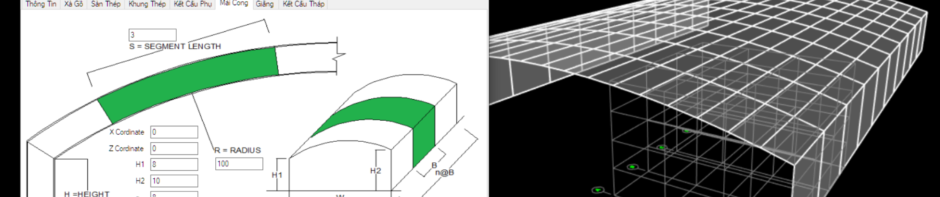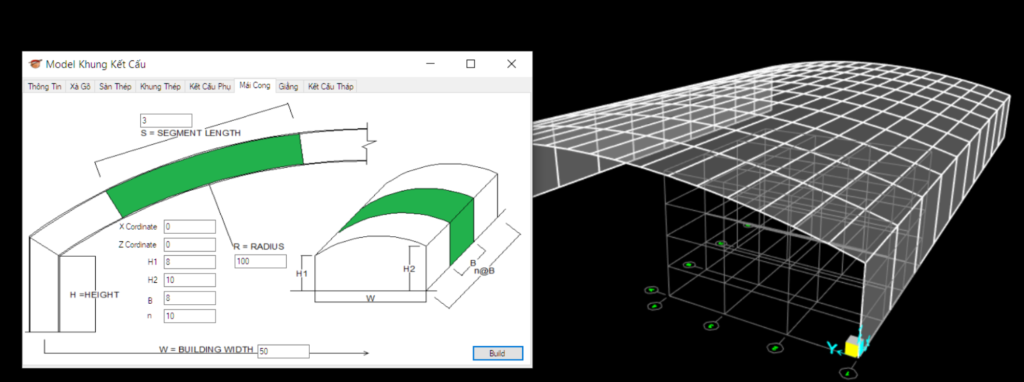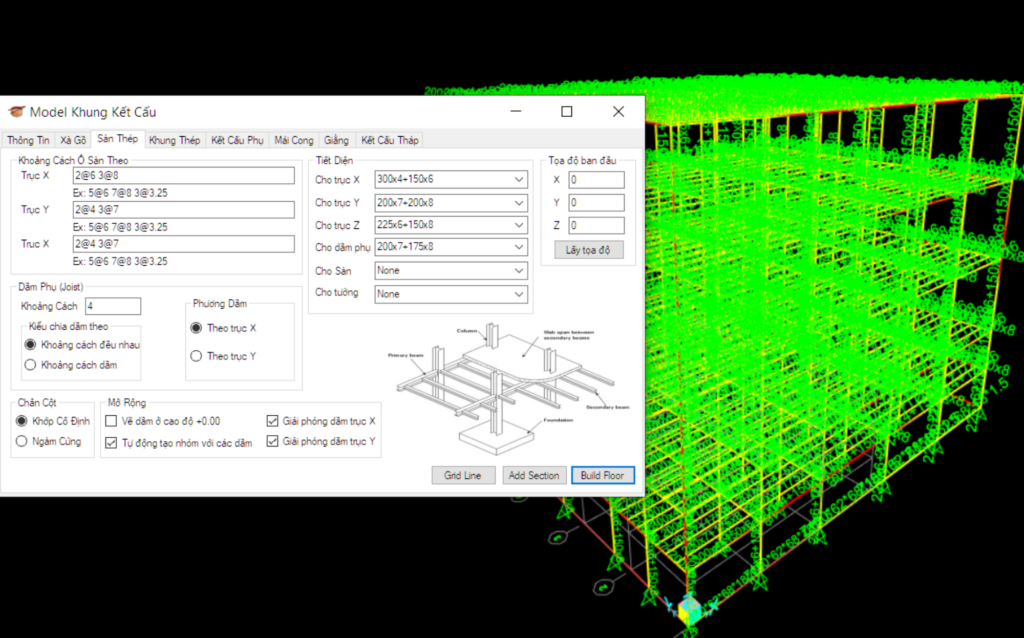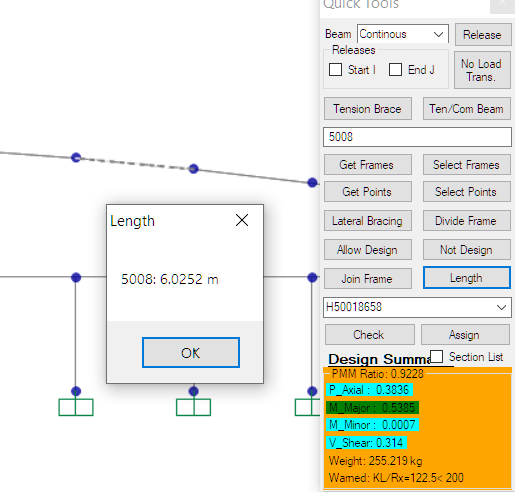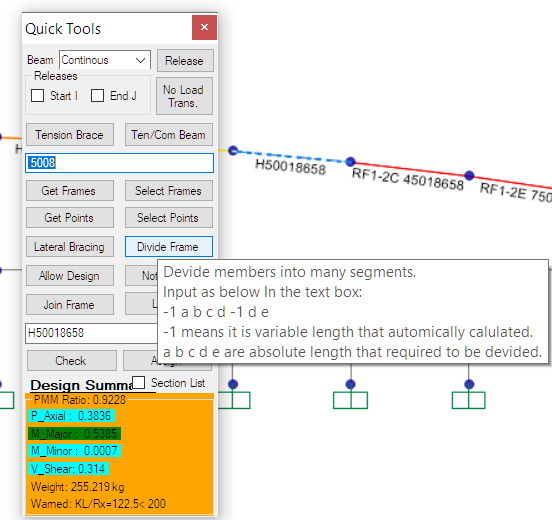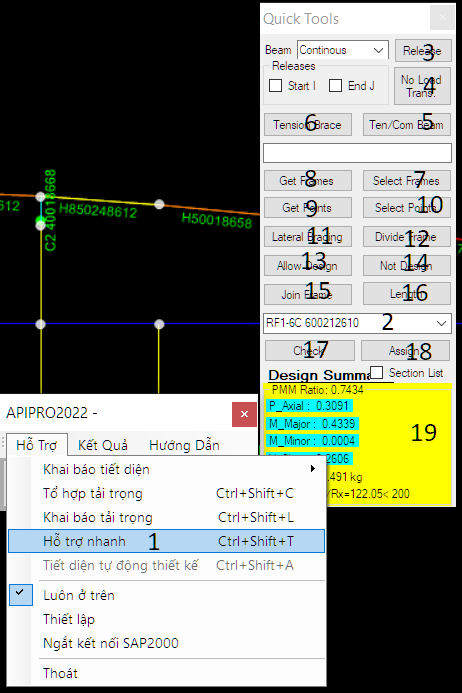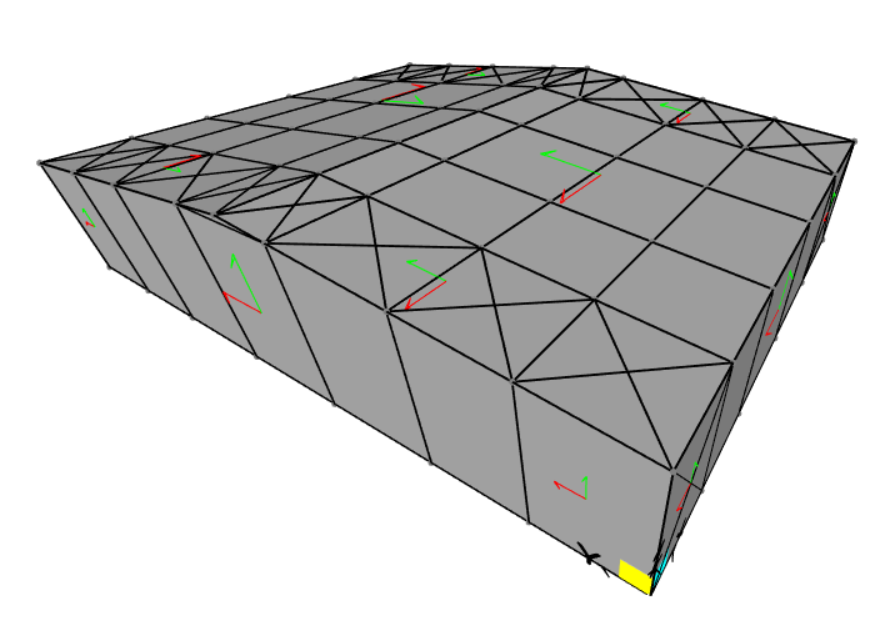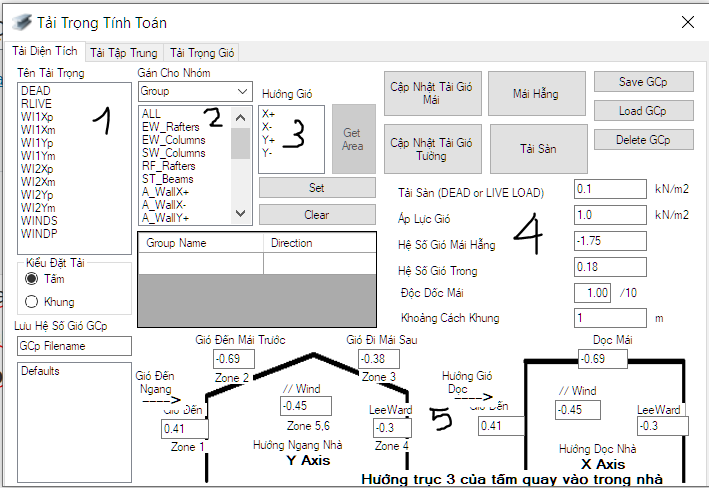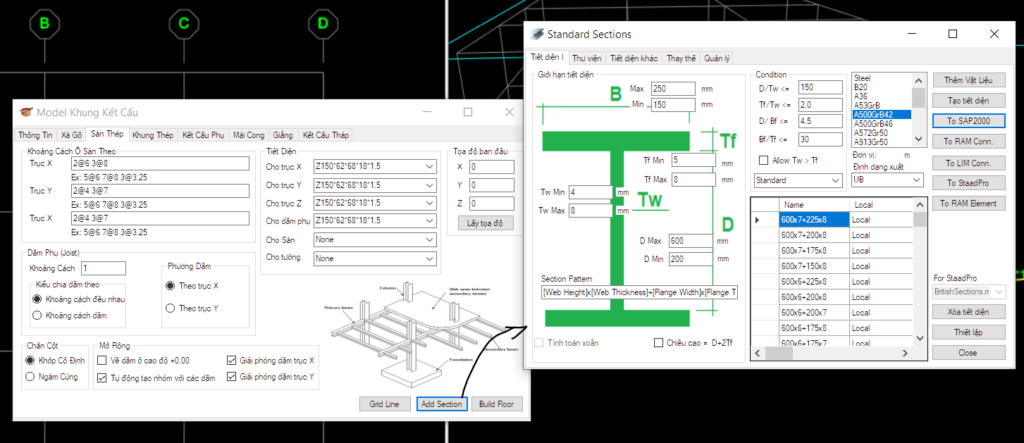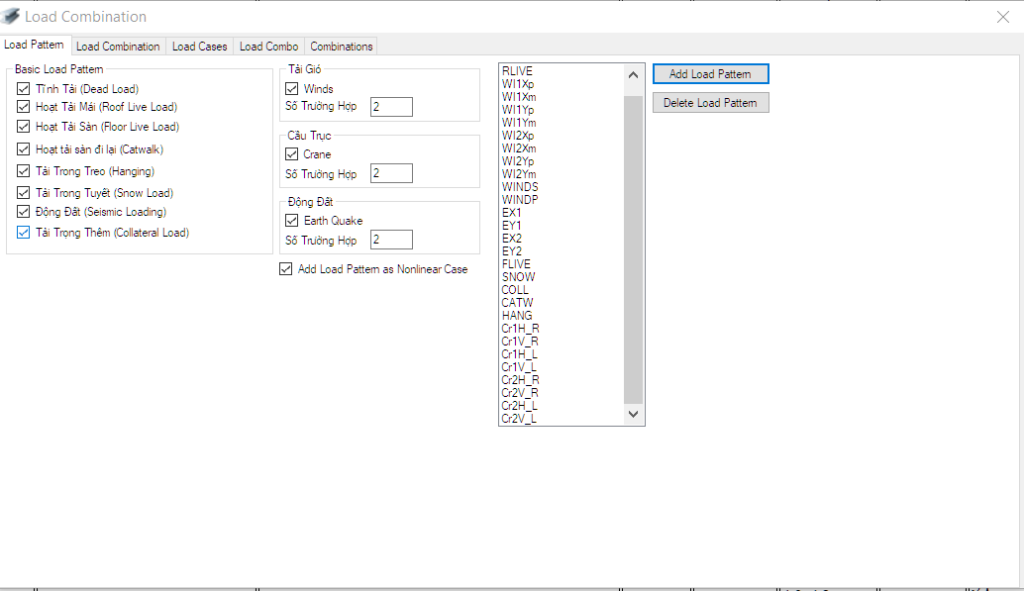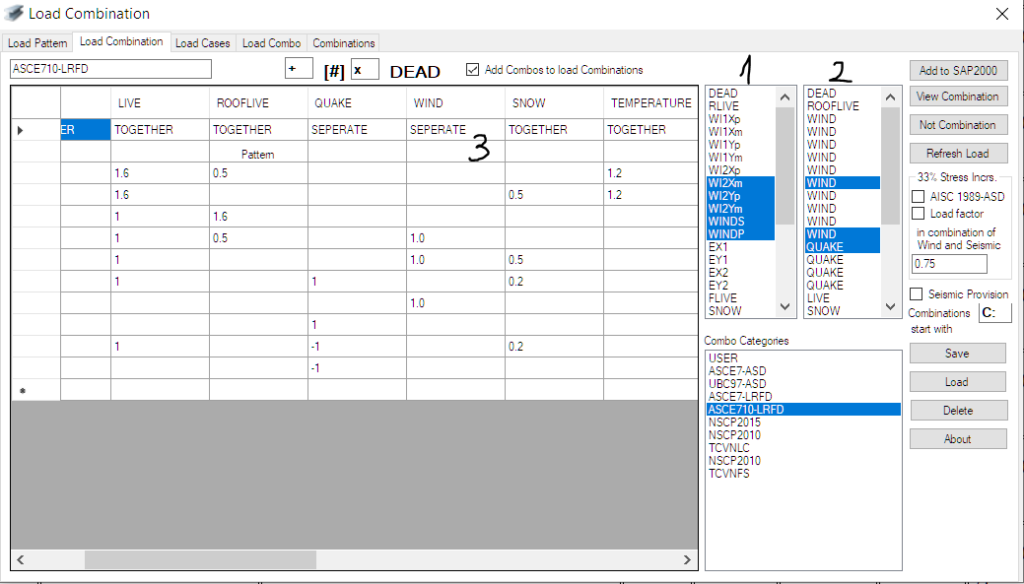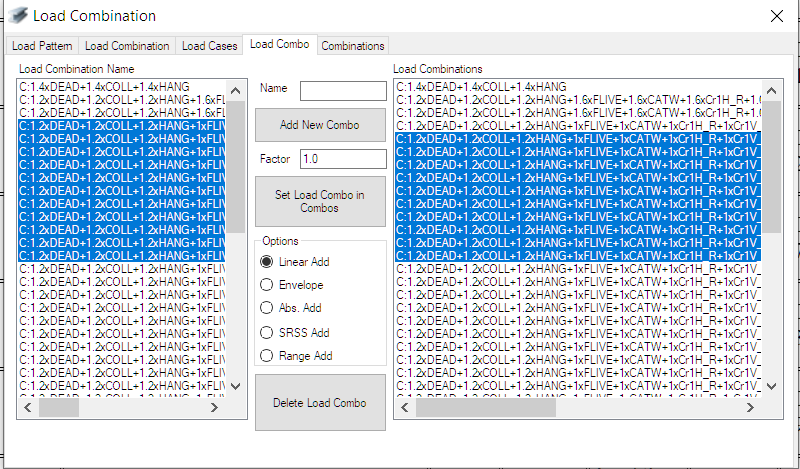Phần gới thiệu tạo sơ đồ kết cấu nhanh qua phần mềm API SAP2000 của APINTR website. Để tạo sợ đồ kết cấu nhà xưởng, mái cong, mái đua hay cửa trời một cách nhanh nhất qua 1 nút bấm.
- Tạo sơ đồ tính toán cho xà gồ mái, xà gồ tường hay sơ đồ dầm liên tục.
- Tạo sơ đồ tính cho nhà cao tầng hoặc kết cấu sàn.
- Tạo sơ đồ tính cho kết cấu nhà xưởng.
- Tạo kết cấu mái cong
- Tạo kết cấu console hay mái che, bảng hiệu,…
- Tạo kết cấu giằng.
Tại màn hình của chương trình chọn vào nút giữa (Lập mô hình tính):
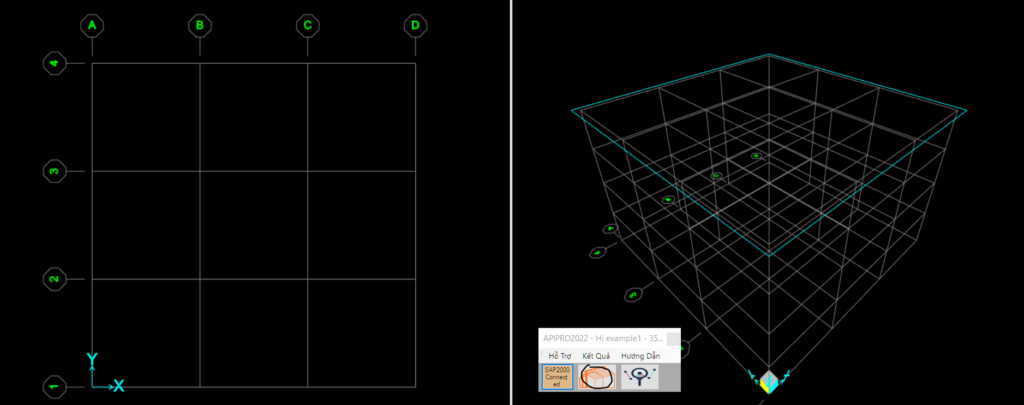
Màn hình sẽ xuất hiện như dưới đây là bảng tông tinh kết cấu, bạn có thể nhập hoặc không cần. Nếu cần lưu thông tin để nhớ cho lần sau.
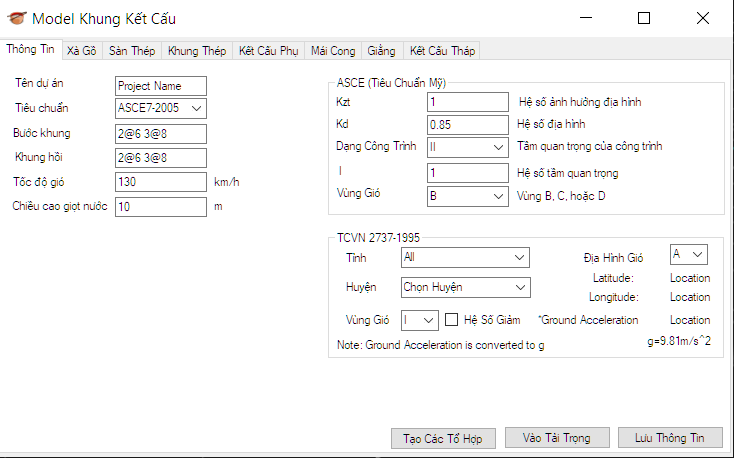
Bấm Lưu Thông Tin, chương trình sẽ lưu thông tin vào file tính hiện hành của người dùng. Người dùng có thể kiểm tra hoặc xem thông tin dự án qua SAP2000 -> Menu -> File -> Modify/Show Project Information
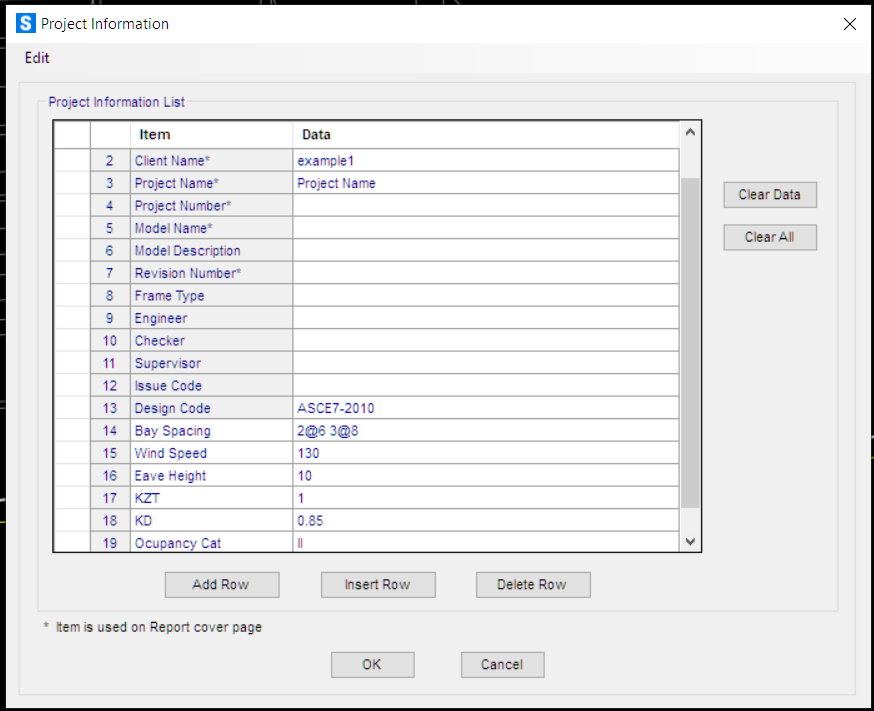
Hoặc vào tải trọng hoặc tạo tổ hợp Tổ hợp tải trọng | API – Faster, Better and Smarter (apintr.com)
Cùng bắt đầu với các tạo sơ đồ kết cấu nhanh qua từng TAB ở trên hộp hội thoại.
1.Tạo sơ đồ tính toán cho xà gồ mái, xà gồ tường hay sơ đồ dầm liên tục.
Trên mục XÀ GỒ người dùng sẽ điền bước khung: ví dụ một kết cấu có khung 2@6.0m và 3@8.0m chỉ cần điền Bước khung
2@6 3@8 (giữa 2 bước khung để dầu Space Bar (dấu cách)). Chú ý: trong trường có 1 bước, thì 1@6.
Người dùng nhập Khoảng cách xà gồ để chương trình tính toán tải trọng.
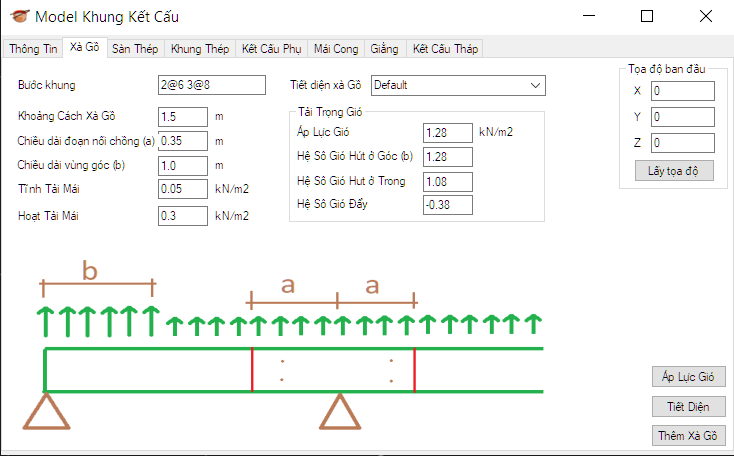
Để thêm tiết diện xà gồ: người dùng có thể bấm vào nút TIẾT DIỆN hoặc xem hướng dẫn Hướng dẫn thêm tiết diện | API – Faster, Better and Smarter (apintr.com)
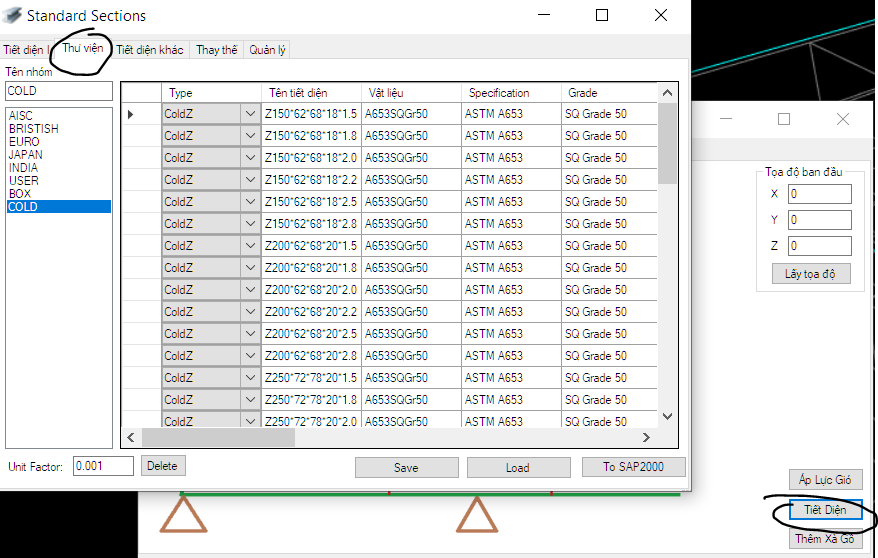
Tính toán nhanh áp lực gió theo tiêu chuẩn mỹ, ÁP LỰC GIÓ sẽ hiện lên bảng như sau:
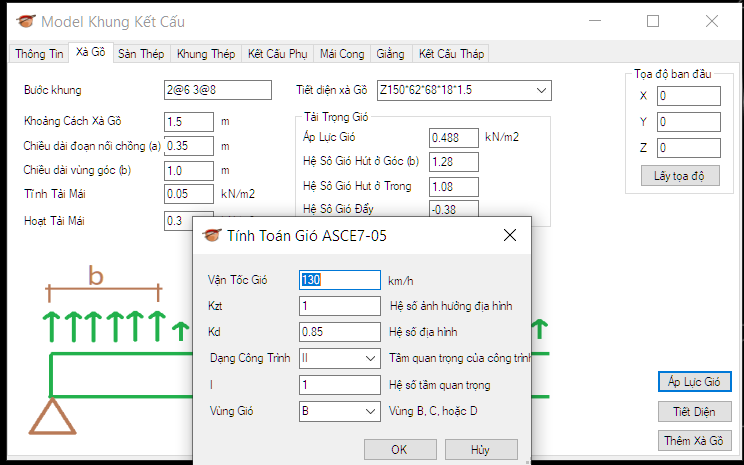
Sau khi nhập đầy đủ thông tin bấm nút Thêm Xà Gồ, chúng ta sẽ được sơ đồ tính như sau:
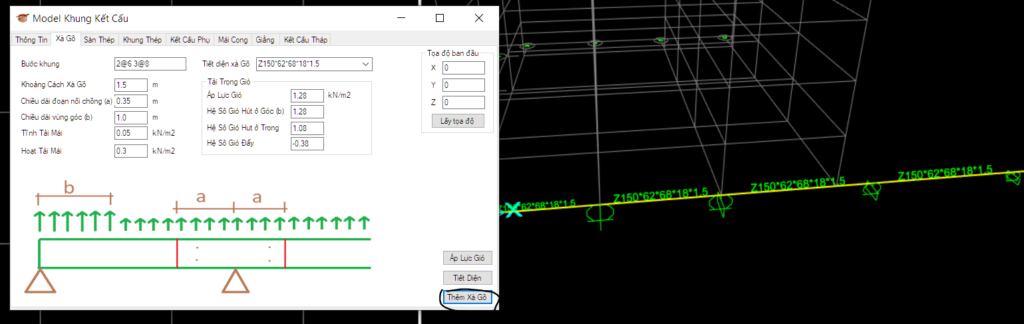
Để xem tải trọng đã được vào chưa: trên Menu của SAP2000 -> DISPLAY -> SHOW OBJECTS LOAD -> FRAMEs
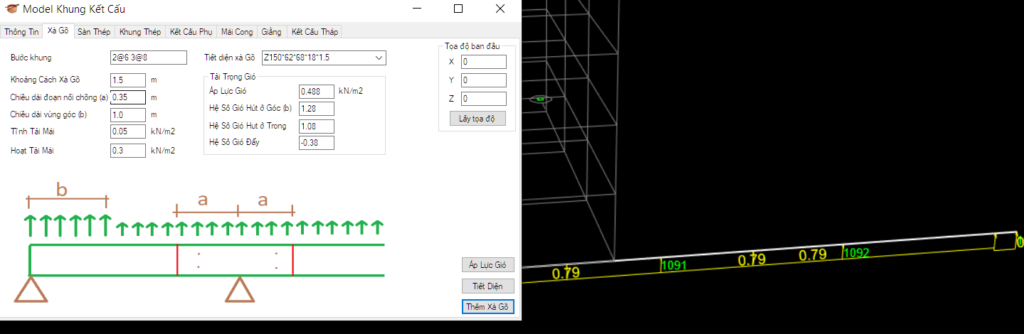
2.Tạo sơ đồ tính cho nhà cao tầng hoặc kết cấu sàn.
Mục (1) người dùng điền khoảng cách các cột theo phương X và Y. Các chiều cao tầng theo trục Z.
Chú ý:
- nếu chỉ có 1 khoảng cách duy nhất vẫn phải điền 1@
- Để phân biệt các khoảng cách với nhau bằng dấu cách (sapcebar)
Mục (2): người dùng chọn tiết diện sơ bộ cho các trục hoặc dầm phụ. Nếu chưa có tiết diện người sử dụng bấm Add Section hoặc xem chi tiết ở Hướng dẫn thêm tiết diện | API – Faster, Better and Smarter (apintr.com)
Mục (3) chọn vị trí để bắt đầu xây dựng sơ đồ tính.
Mục (4) đặt khoảng cách và hướng của dầm phụ. Dầm phụ sẽ có 2 cách chia khoảng cách
- Cách 1: khoảng cách sẽ chia đều nhau, nếu khoảng cách 2 dầm chính là 9m. Kỹ sư muốn chia thành có 4 ô dầm phụ khi đó chọn Khoảng Cách Đều Nhau. Khi đó máy sẽ tự động chi các khoảng cách: 9/4 là khoảng cách giữa 2 dầm phụ.
- Cách 2: Chia theo khoảng cách dầm. 2 dầm chính là 9m, mỗi dầm phụ cách nhau 2m. Khi đó máy sẽ chia 2+2+2+2+1, ô dầm phụ cuối cùng sẽ là phần còn lại.
- Phương dầm phụ: có 2 phương X hoặc Y.
Mục (5):
- Vẽ dầm ở cao độ sàn đầu tiên (giả thiết +0.00). Để bật tính năng bấm vào để chọn.
- Giải phóng moment ở 2 đầu dầm cho phương X và Phương Y. Để tắt tính năng nãy bấm để bỏ chức năng này.
- Tự động tạo nhóm các dầm theo phương X, Y và Z
Mục (6): Liên kết chân cột của kết cấu.
- Liên kết khớp (Pinned Base)
- Liên kết cứng (Moment Base)
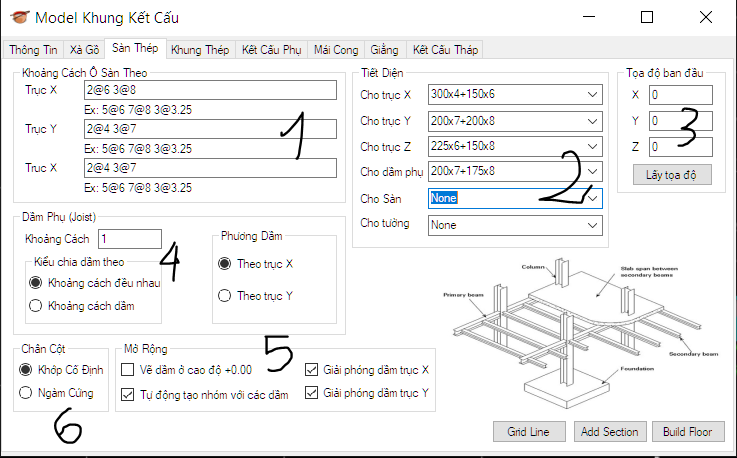
Sau khi nhập đầy đủ thông tin bấm nút BUILD, Kết cấu sẽ được xây dựng như dưới với vật liệu đã chọn ở trên.
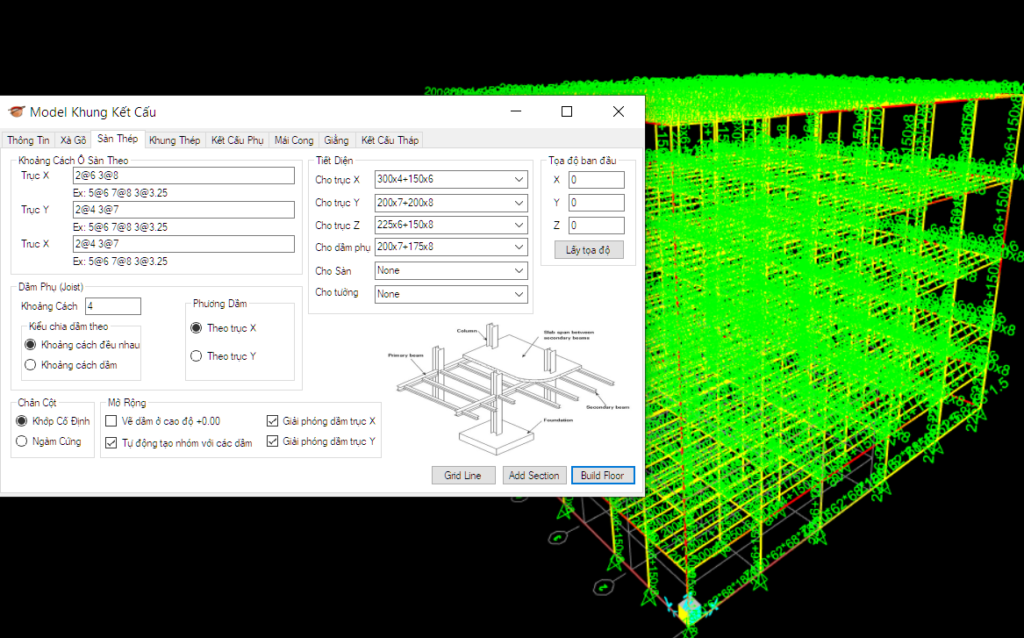
Để có Lưới trục, bấm Gridline, sau đó làm theo hướng dẫn.
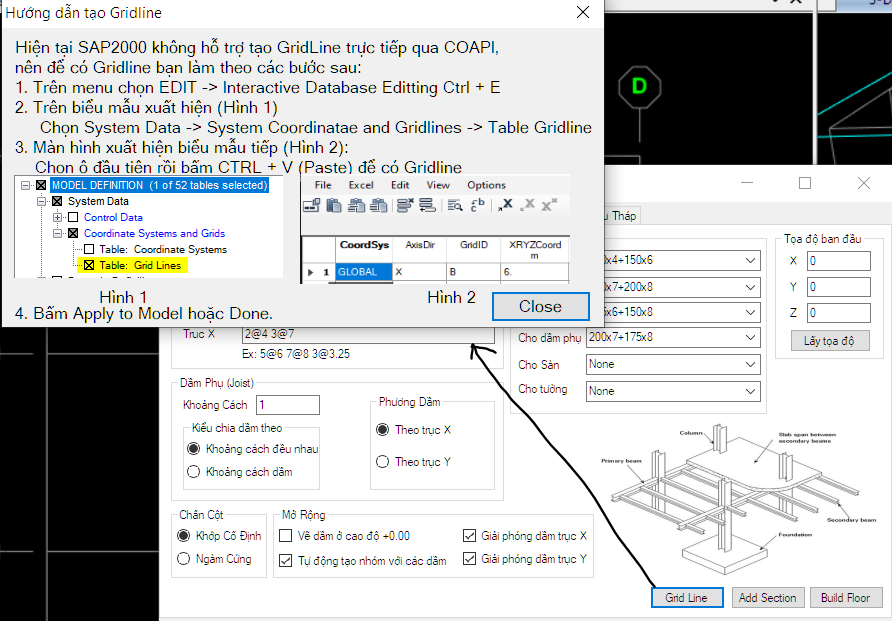
3.Tạo sơ đồ tính cho kết cấu nhà xưởng.
Nhà xưởng là kết cấu điển hình cho nhà công nghiệp một tầng. Nếu kết hợp với phần 2 ở trên, kỹ sư sẽ có nhiều loại nhà công nghiệp với sàn thao tác nhanh. Để tạo nhanh nhà công nghiệp một tầng làm các bước sau:
Mục (1):
- Điền chiều cao trái phải
- Điền độ dốc trái, máy sẽ tự động tính lại độ dốc còn lại.
- Chiều rộng nhà, và khoảng cách từ trái đến đỉnh mái.
Mục (2): Cho phép vẽ kèo mái trái hoặc hoặc, sử dụng trong trường hợp nhà phụ (Lean-to) vào kết cấu tính.
Mục (3): Sau khi nhập đầy đủ bước khung ở Mục (5) bấm Tạo khung giằng, để chọn vị trí khung giằng.
Mục (4): Khoảng cách khung hồi trái hoặc hồi phải. Cho phép vẽ các khung hồi đó
Mục (5): Khoảng cách Khung, cũng như các trên. Nếu có duy nhất 1 bước khung không giống các bước còn lại hãy nhập 1@b. VD dụ: nhà có 2 bước 6m, 4 bước 8, 1 bước 9m và 10 bước 5. Tại bước khung hãy nhập: 2@6 4@8 1@9 10@5
Vẽ cột giữa: Chú ý các cột giữa sẽ có khoảng cách = chiều dộng nhà.
Mục (6): Vẽ kết cấu bao che:
- Vẽ phần gió đầu hồi với khung đầu tiên
- VexKeets cấu bao che
- Tự động nhóm, Chú ý: phần tự động tạo nhóm để tiện cho việc nhập tải trọng gió tự động một cách nhanh nhất.
Mục (7): Tiết diện và liên kết chân cột.
Mục (8): Tạo khung ở vị trí X, Y và Z. Trong trường hợp muốn tạo tại vị trí khác hoặc làm nhà nhiều mái.
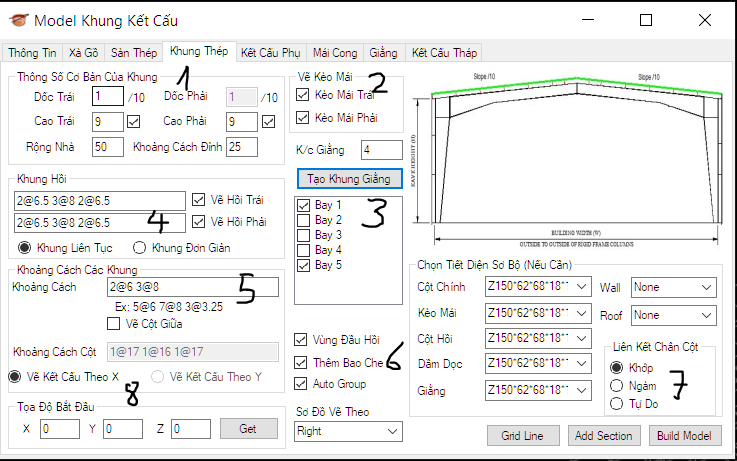
Sau khi vẽ thành công, chúng ta sẽ được kết cấu như hình dưới dây:
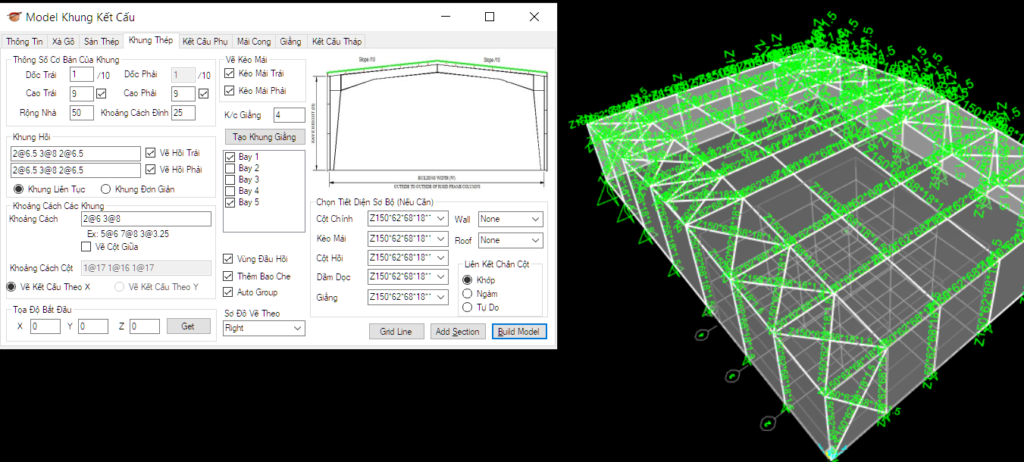
4.Tạo kết cấu mái cong
Để tạo mái cong cho SAP2000, trong sap2000 cũng hỗ trợ chức năng dầm cong (Curved frame) tuy nhiên SAP2000 chỉ hỗ trợ người dùng chia đều các đoan cong đó thành nhiều đoạn. Do vậy chiều dài thực tế của dầm sẽ bị lẻ không đảm sản xuất. Dưới đây mái cong sẽ có đoạn SEGMENT LENGTH chiều dài chia đoạn. Máy sẽ tự động tính từ đỉnh xuống dưới nách kèo.
Phần giằng và cột đầu hồi, người dùng tự model vào tiếp theo.
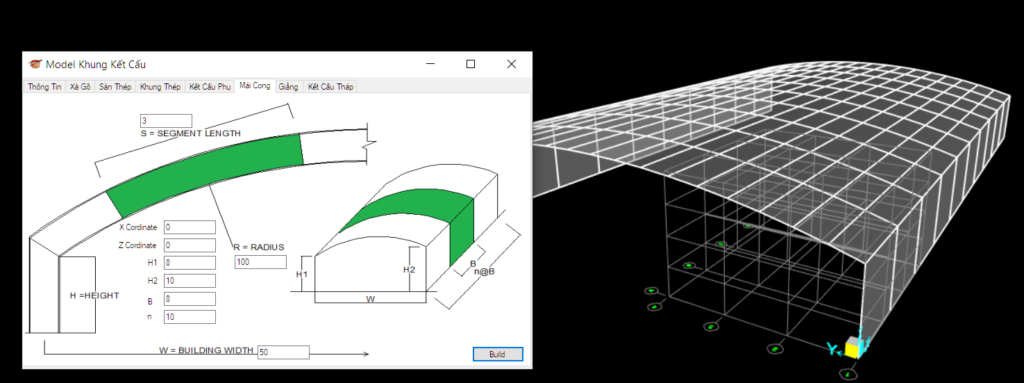
5.Tạo kết cấu console hay mái che, bảng hiệu,…
Kết cấu mái đua ra Canopy, Fascia với nhiều kiểu có thanh chống, hay bẻ sang nhiều bên. Dưới đây người dùng chỉ cần điền khoảng cách và chọn tường cho kết cấu này WALL, thì kết cấu có 4 tưởng chính mặt X+, mặt X-, mặt Y+ và mặt Y-.
Chú ý: Các mặt này được tính nghĩa từ + trái sang phải, – từ phải sang trái.
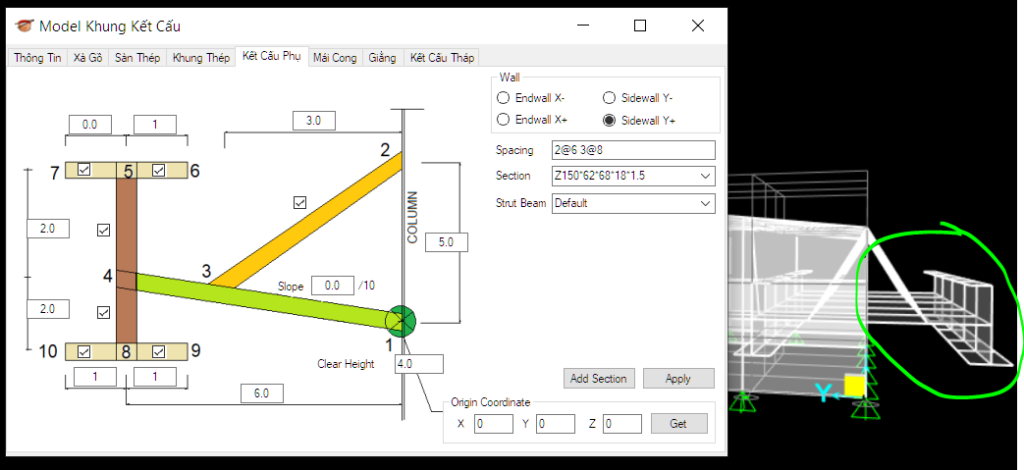
6.Tạo kết cấu giằng.
Kết cấu giằng có 4 loại như dưới đây. Người dùng chọn 4 nút trên cũng 1 mặt phẳng, bấn Gọi Nút, máy sẽ tự động tính vị trí các nút để vẽ giằng (nếu không chính xác cho cách mặt khó, người sử dụng nên bật các nút để xác định cho chính xác và nhập tay).
Các khoảng A, B, C, D, E sẽ quy định với từng loại giằng để người sử dụng có thể tùy biến các loại giằng.